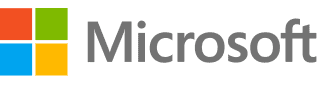
Five tips Corporate Excel Training in excel showing anyone how to format date ranges, short cuts to get creating a chart, stamping parts of a spreadsheet, numbering a list together with printing grid lines.
1 . Formatting Date ranges
If you regularly key in dates on an Excel spreadsheet which include your day of the week my partner and i. e Wednesday twenty-five November 2009, employ this custom date arrangement to quickly change a short date (25/11/09) into a long wedding date format:
Highlight that cells that contain a dates you wish to arrangement.
Right mouse click with the highlighted cells and choose Format Cells within the presented menu.
With the Format Cells discussion box, click the Selection tab and select your Custom category.
Inside Type box, type the following code dddd dd mmmm yyyy
Click OK.
Please note: You can abbreviate the day and month as a result of reducing the amount of d's and m's - i. e ddd dd mmm yyyywould format the date(s) to Wed 26 Nov 2009
2 . Shortcut for Developing a Chart
To Microsoft Word Excel Training easily create a Column Graph or chart in Excel, adopt these simple information:
Highlight the data to the spreadsheet that is to get displayed in the chart.
Press F11 on the keyboard.
A Column Chart will be created and placed on a new sheet.
3. Printing Part of a Spreadsheet
Follow these very simple instructions to create part of a spreadsheet:
Highlight the skin cells you wish to print.
Mass media Ctrl & K on the keyboard.
In the presented Print dialog box, choose Selection.
Click OK.
The highlighted cells will only be printed.
OBSERVE: Print Selection is supplied in most applications i. e. Word, Ie, PowerPoint etc .
some. Numbering a List
If you need to insert did you know the numbers on a spreadsheet i. e 1 to 100, experiment with the following shortcut as opposed to having to manually key in each number:
Inside first cell, type in 1
Position a mouse in the base right corner with the same cell before mouse cursor changes to a little black cross.
Holding all the way down the CTRL major on the keyboard, pull the corner within the cell (either all the way down or across the spreadsheet) until all the essential numbers have been inserted.
5. Printing Gridlines
When printing Microsoft Office Excel Training Courses some sort of spreadsheet, Excel will not by default print this gridlines that you observe on the Excel screen.
Rather than having to fill out an application numerous borders to the sheet, try this easier way of viewing in addition to printing gridlines:
Within Print Preview, click the Setup button over the toolbar.
From the Document Setup dialog container, click the Sheet hook and select the assess box next to Gridlines.
Click OK.